When you need to know more details about your computer configuration, use this guide to get a complete overview of your system information.
Sometimes, you need to find information about your PC things like what hardware you’re using, your BIOS or UEFI version, or even details about your software environment. Join us as we take a look at a few Windows tools that can provide varying levels of detail about your system information.
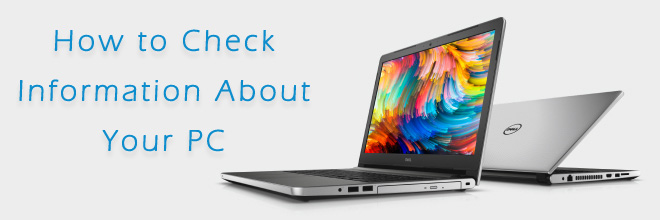
below we show How you can check your system information, including BIOS detail, computer model, processor, hard drive, graphics, operating system, and other specifications in a number of ways. Depending on the tool you use, the information available will be slightly different.
We'll walk you through the 3 diffrent steps to view the complete system information of your computer.
- How to check system information using Settings app
- How to check system information using System Information
- How to check system information using Command Prompt
How to check system information using Settings app:
If you just need a basic overview of your system, you can find it in your Settings app in Windows 8 or 10. Hit Windows+I to open the Settings app, and then click the “System” icon.
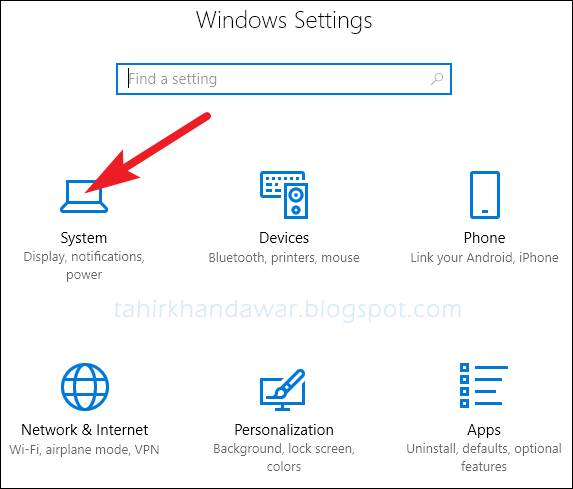
On the System page, switch to the “About” tab on the left.

On the right, you’ll find two pertinent sections. The “Device Specifications” section shows basic information about your hardware, including your processor, amount of RAM, device and product IDs, and the type of system (32-bit or 64-bit) you’re using.
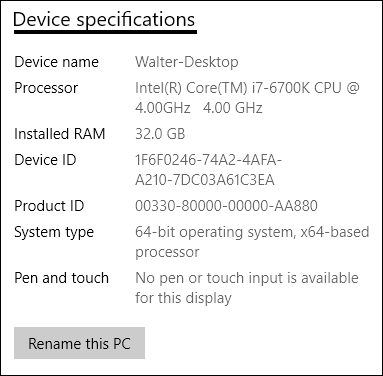
The “Windows Specifications” section shows the edition, version, and build of Windows you’re running.
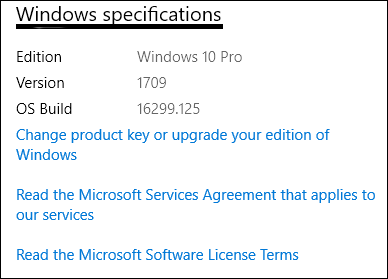
How to check system information using System Information App:
The System Information app has been included with Windows since before Windows XP. It provides a much more detailed look at system information than you can get just using the Settings app.
To open up System Information, hit Windows+R, type “msinfo32” into the “Open” field, and then hit Enter.
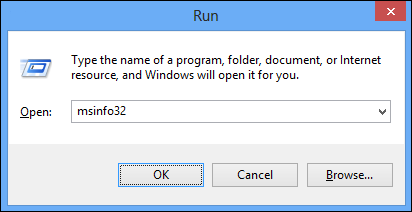
The “System Summary” page you open up to already provides a lot more information than we saw in the Settings app. You can see details about your version of Windows and the manufacturer of your PC, along with hardware details like your BIOS version, motherboard model, installed RAM, and more.
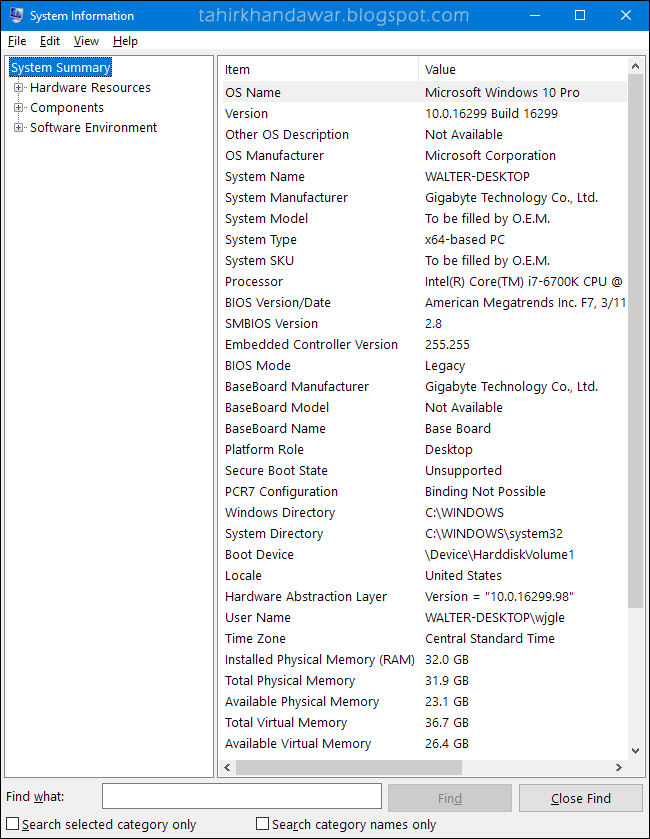
But that only scratches the service. Expand the nodes on the left-hand side, and you can dive into a whole other level of detail. A lot of this information, like the stuff you see under the “Hardware Resources” node is fairly esoteric. But, you will find some real gems if you dig around a bit.
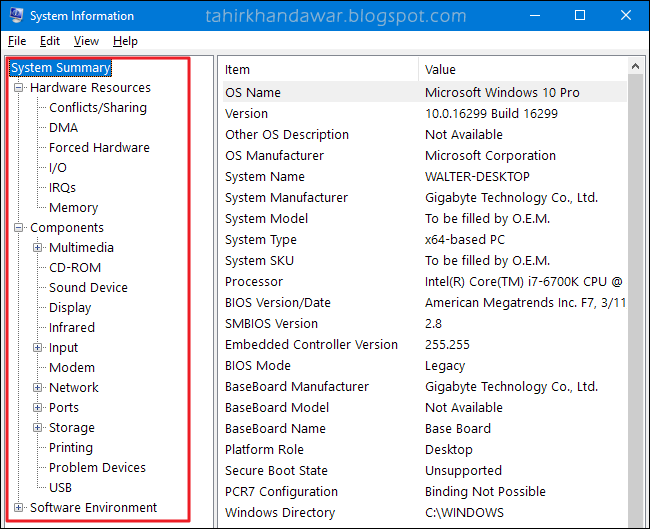
For example, click the “Display” component, and you can see the make and model of your graphics card, its driver version, and your current resolution.
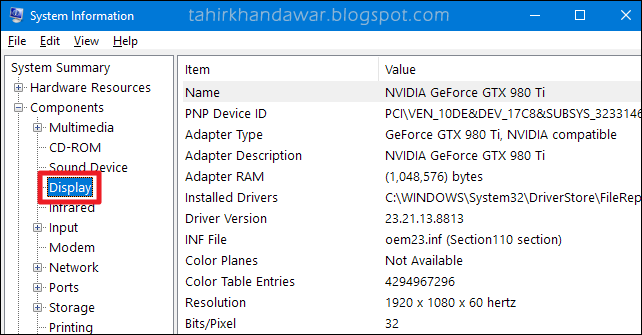
There’s one other great feature to note about the System Information app. You can export a detailed system report as a text file. This can be useful if you need to send details about your system to someone else, or if you just want to have a copy around in case you need to troubleshoot a PC you can’t boot.
First, select the information you want to export. If you select the “System Summary” node, the exported file will contain the full details found under every node available in the System Information app. You can also select any specific node to have only the details for that node exported.
Next, open the “File” menu and click the “Export” command.
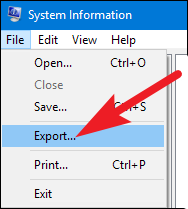
Name the text file you’ll create, choose a location, and then click the “Save” button.
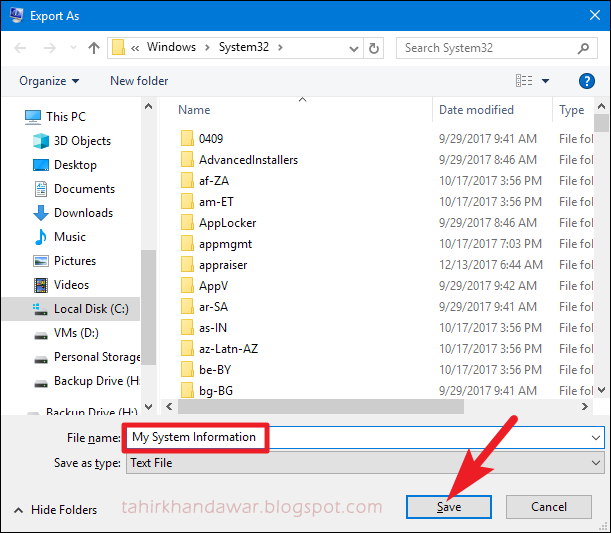
Open up that text file any time to see all the details about your system.
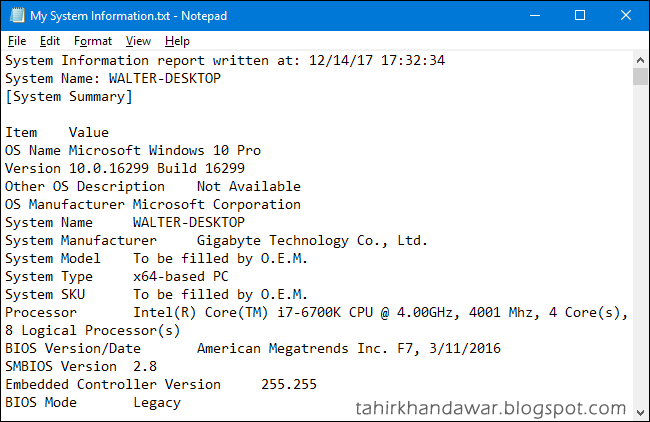
How to check system information using Command Prompt:
Windows also has a command available for seeing a fair bit of system information right at the command prompt. While it doesn’t include as many details as the System Information app and is arguably a bit harder to use the command is useful in the event that you can only boot your PC to a command prompt window.
Type the following command at the prompt, and then hit Enter "systeminfo"
You’ll get a number of useful details about your OS build and version, processor, BIOS version, boot drive, memory, and network details.
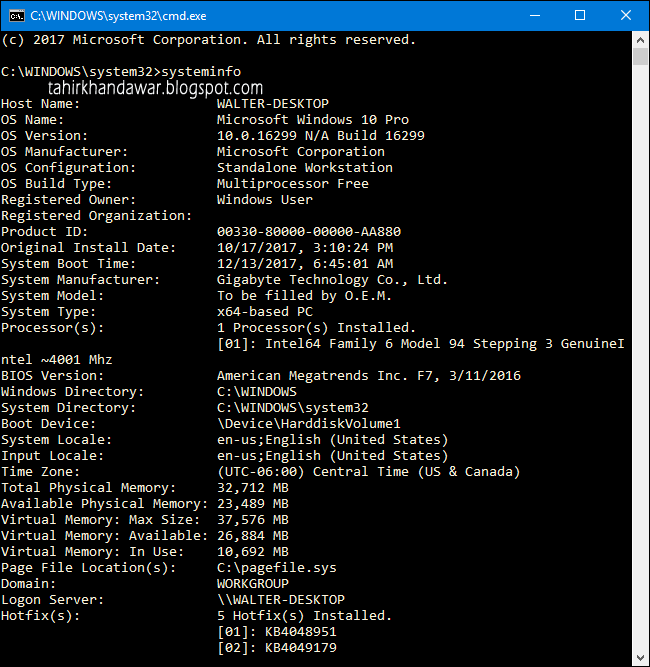
If you have any question / suggestion about this topic, comment or email me after received your email or comment, I will reply with your answer maximum 24 hours. Thanks Again for a visit, Read my Complete Article and Watch my Videos. Keep touch my Blog :)



0 comments so far,add yours